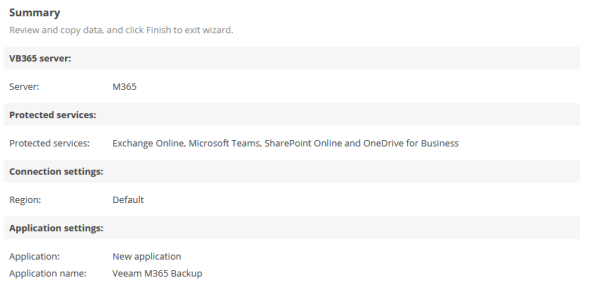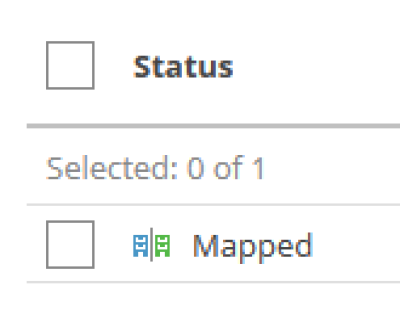VSPC Company erstellen und mit einer Microsoft 365 Organisation verknüpfen
VSPC Company erstellen
| Falls eine VSPC Company schon existiert, folgen Sie bitte nur die Punkte 5 bis 7 und dann geht es ab Punkt 9 weiter |
Zuerst muss eine Company in der Veeam Service Provider Console hinzugefügt werden.
1. Unter Companies > New kann eine neue Company erstellt werden
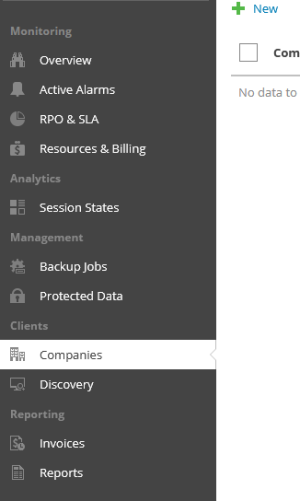
2. Company name ausfüllen. Alle anderen Felder sind optional aber können.
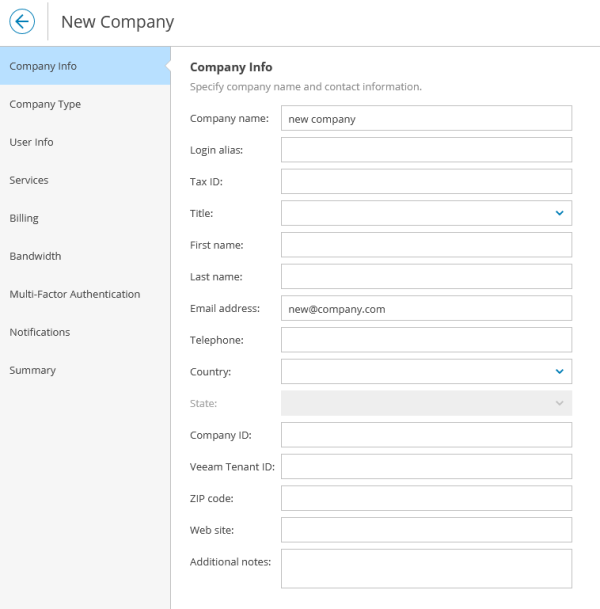
3. Company Type auf Native stellen.
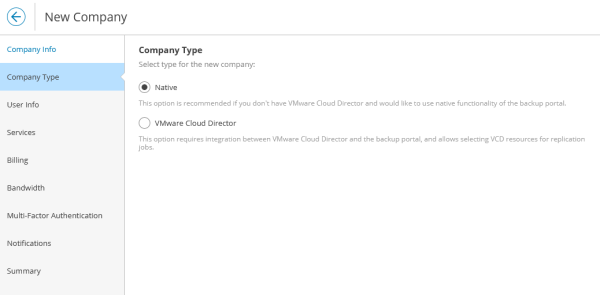
4. Unter User Info username, password (mit diesen Zugangsdaten kann sich die Company in der Veeam Service Provider Console auch einloggen) ausfüllen und Nextlayer Datacenter als Site auswählen.
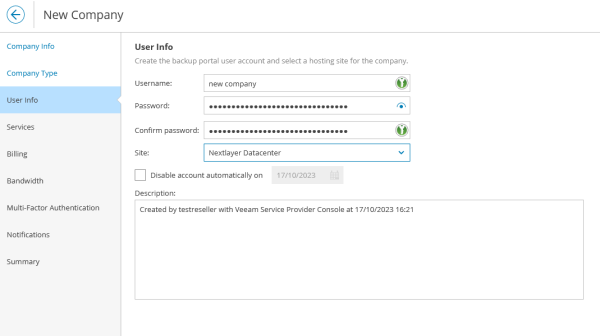
5. Unter Services die Option “Microsoft 365 managed backup” aktivieren und bei Backup server auf “Configure” drücken.
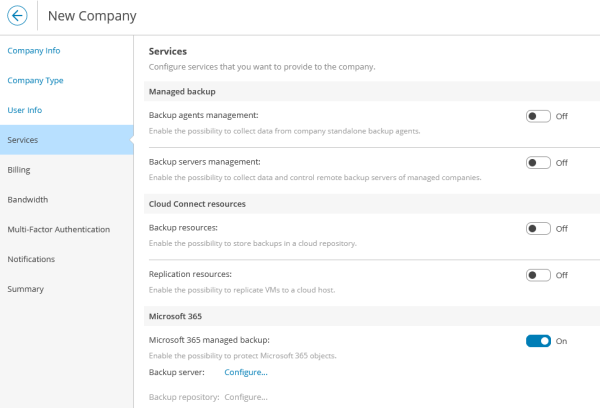
6. Auf Add drücken und den Server auswählen (der Name kann varieren - es sollte aber nur ein Server zur Auswahl vorhanden sein), einen friendly name eintragen und dann abschließend auf Apply drücken.
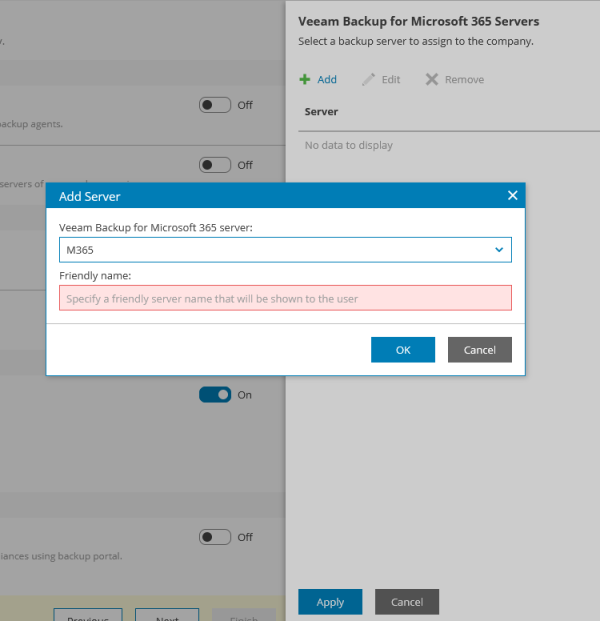
7. Dann bei Backup repository auf “Configure” drücken (siehe Punkt 5) und Backup Proxy, Repository type und Backup repository auswählen. Bei Repository type handelt es sich in den meisten Fällen um Object storage (S3). Zum Schluss auf Apply drücken.
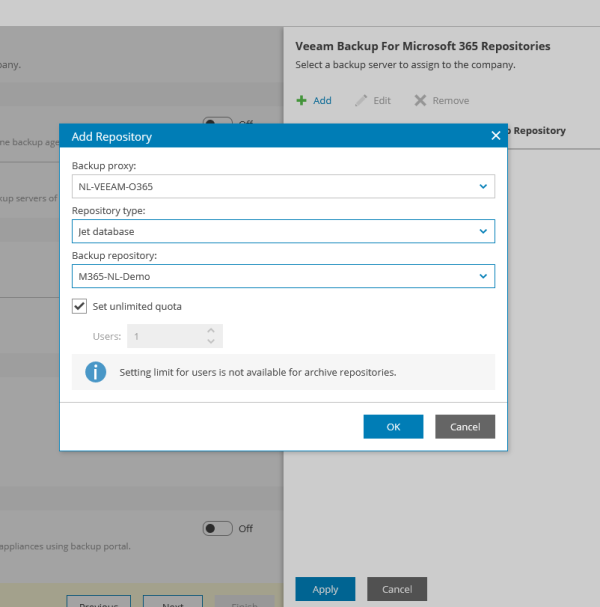
8. Der Schritt “Billing” kann übersprungen werden und alle anderen Punkte können nach Bedarf konfiguriert werden. Dann am Ende auf “Finish” drücken.
Microsoft 365 Organisation hinzufügen und mit der VSPC Company verknüpfen
9. Rechts oben dann Configuration aufrufen.

10. Plugin Library und dann Veeam Backup for Microsoft 365 auswählen.
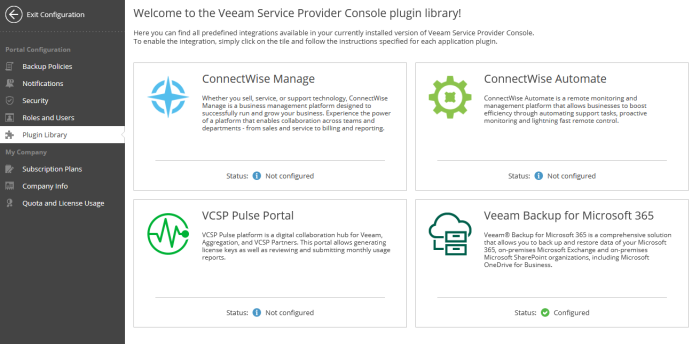
11. Bei Organizations kann jetzt die Microsoft 365 Organisation hinzugefügt werden.
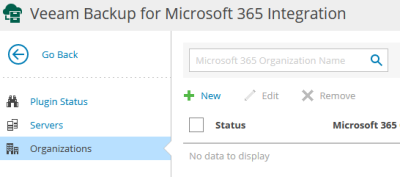
12. Dazu bitte “New” drücken, bei Company auf “Select” klicken und die VSPC Company auswählen mit der die Microsoft 365 Organisation verknüpft werden soll. Abschließend dann auf Apply drücken.
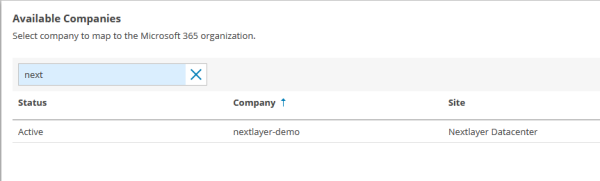
13. Unter Protected Services dann die Services die gesichert werden sollen für diese Organisation. Teams chats können zwar auch gesichert werden, verwenden aber eine API die kostenpflichtig ist
Payment models and licensing requirements for Microsoft Teams APIs
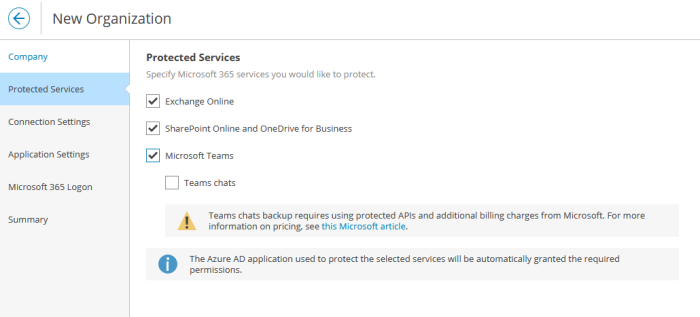
14. Unter Connection Settings die Region auf Default belassen.
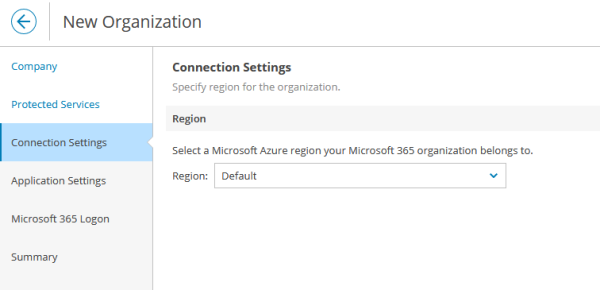
15. Beim Schritt Application Settings “Register a new Azure AD application automatically” auswählen und ein Application name eintragen. “Allow this application to enable export mode for SharePoint Web Parts” muss auch aktiviert werden damit SharePoint Online Sites gesichert werden können.
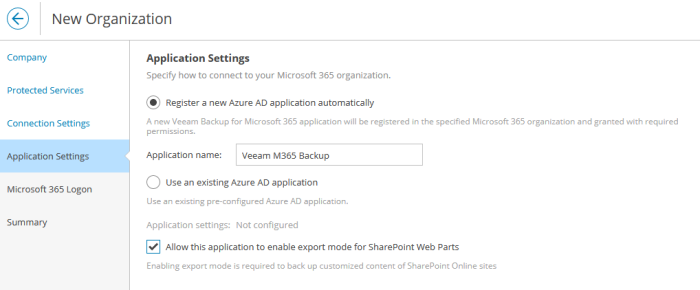
16. Hier muss die Application mittels Login ins Azure AD installiert werden. Einfach Microsoft Device Login aufrufen und den Code eingeben. Danach mit einem Admin Account der Organisation anmelden.
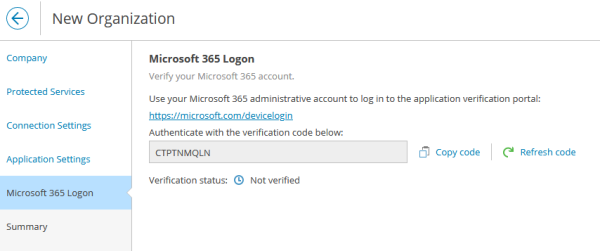
17. Danach bei der Frage “Are you trying to sign in to Microsoft Azure CLI?” einfach Continue drücken. Sobald der Vorgang abgeschlossen ist, kann das Fenster geschlossen werden.
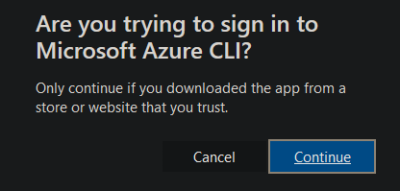
18. In der Veeam Service Provider Console sollte der Verification status Verified lauten.
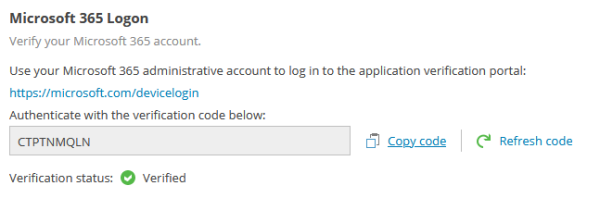
19. Es wird noch ein Summary angezeigt, die Microsoft 365 Organisation sollte jetzt mit der Company verknüpft sein.